摄像机
本文是关于 three.js 系列文章的一部分。第一篇文章是 three.js 基础。如果你还没看过而且对three.js 还不熟悉,那应该从那里开始,并且了解如何设置开发环境。上一篇文章介绍了 three.js 中的 纹理。
我们开始谈谈three.js中的摄像机. 我们已经在第一篇文章 中涉及到了摄像机的一些知识,这里我们要更深入一些.
在three.js中最常用的摄像机并且之前我们一直用的摄像机是透视摄像机 PerspectiveCamera,它可以提供一个近大远小的3D视觉效果.
PerspectiveCamera 定义了一个 视锥(frustum)。frustum 是一个切掉顶的三角锥或者说实心金字塔型。
说到实心体solid,在这里通常是指一个立方体、一个圆锥、一个球、一个圆柱或锥台。
重新讲一遍这些东西是因为我好久没有在意过了。很多书或者文章提到锥台这个东西的时候我扫一眼就过去了。再了解一下不同几何体会让下面的一些表述变得更为感性...吧😅
PerspectiveCamera通过四个属性来定义一个视锥。near定义了视锥的前端,far定义了后端,fov是视野,通过计算正确的高度来从摄像机的位置获得指定的以near为单位的视野,定义的是视锥的前端和后端的高度。aspect间接地定义了视锥前端和后端的宽度,实际上视锥的宽度是通过高度乘以 aspect 来得到的。
我们借用上一篇文章的场景. 其中包含一个地平面,一个球和一个立方体,我们可以在其中调整摄像机的设置。
我们通过MinMaxGUIHelper来调整near,far的设置。显然near应该总是比far要小。lil-gui 有min和max两个属性可调,然后这两个属性将决定摄像机的设置。
class MinMaxGUIHelper {
constructor(obj, minProp, maxProp, minDif) {
this.obj = obj;
this.minProp = minProp;
this.maxProp = maxProp;
this.minDif = minDif;
}
get min() {
return this.obj[this.minProp];
}
set min(v) {
this.obj[this.minProp] = v;
this.obj[this.maxProp] = Math.max(this.obj[this.maxProp], v + this.minDif);
}
get max() {
return this.obj[this.maxProp];
}
set max(v) {
this.obj[this.maxProp] = v;
this.min = this.min; // 这将调用min的setter
}
}
现在我们可以将GUI设置为:
function updateCamera() {
camera.updateProjectionMatrix();
}
const gui = new GUI();
gui.add(camera, 'fov', 1, 180).onChange(updateCamera);
const minMaxGUIHelper = new MinMaxGUIHelper(camera, 'near', 'far', 0.1);
gui.add(minMaxGUIHelper, 'min', 0.1, 50, 0.1).name('near').onChange(updateCamera);
gui.add(minMaxGUIHelper, 'max', 0.1, 50, 0.1).name('far').onChange(updateCamera);
任何时候摄像机的设置变动,我们需要调用摄像机的updateProjectionMatrix来更新设置。我们写一个函数updataCamera,当lil-gui改变了属性的时候会调用它来更新参数。
现在可以调整这些数值来观察这些参数是如何影响摄像机的。注意我们并没有改变aspect,因为这个参数来自于窗口的大小. 如果想调整aspect,只需要开个新窗口然后调整窗口大小就可以了。
即便是这样,观察参数对视野的影响还是挺麻烦的. 所以我们来设置两台摄像机吧! 一台是跟上面一样展现出摄像机中看到的实际场景,另一个则是用来观察这个实际工作的摄像机,然后画出摄像机的视锥.
我们需要用到three.js的剪函数(scissor function)来画两个场景和两个摄像机.
首先让我们用HTML和CSS来定义两个肩并肩的元素. 这也将帮助我们将两个摄像机赋予不同的OrbitControls。
<body> <canvas id="c"></canvas> + <div class="split"> + <div id="view1" tabindex="1"></div> + <div id="view2" tabindex="2"></div> + </div> </body>
CSS将控制两个视窗并排显示在 canvas 中:
.split {
position: absolute;
left: 0;
top: 0;
width: 100%;
height: 100%;
display: flex;
}
.split>div {
width: 100%;
height: 100%;
}
接下来将添加一个CameraHelper, 它可以把摄像机的视锥画出来:
const cameraHelper = new THREE.CameraHelper(camera); ... scene.add(cameraHelper);
我们现在需要查找到刚刚定义的两个元素:
const view1Elem = document.querySelector('#view1');
const view2Elem = document.querySelector('#view2');
现在只给第一个视窗中的摄像机分配OrbitControls:
-const controls = new OrbitControls(camera, canvas); +const controls = new OrbitControls(camera, view1Elem);
我们定义第二个PerspectiveCamera和OrbitControls:
const camera2 = new THREE.PerspectiveCamera( 60, // fov 2, // aspect 0.1, // near 500, // far ); camera2.position.set(40, 10, 30); camera2.lookAt(0, 5, 0); const controls2 = new OrbitControls(camera2, view2Elem); controls2.target.set(0, 5, 0); controls2.update();
最后,我们需要使用剪刀功能从每个摄影机的视角渲染场景,以仅渲染画布的一部分。 这个函数接受一个元素,计算这个元素在canvas上的重叠面积,这将设置剪刀函数和视角长宽并返回 aspect :
function setScissorForElement(elem) {
const canvasRect = canvas.getBoundingClientRect();
const elemRect = elem.getBoundingClientRect();
// 计算canvas的尺寸
const right = Math.min(elemRect.right, canvasRect.right) - canvasRect.left;
const left = Math.max(0, elemRect.left - canvasRect.left);
const bottom = Math.min(elemRect.bottom, canvasRect.bottom) - canvasRect.top;
const top = Math.max(0, elemRect.top - canvasRect.top);
const width = Math.min(canvasRect.width, right - left);
const height = Math.min(canvasRect.height, bottom - top);
// 设置剪函数以仅渲染一部分场景
const positiveYUpBottom = canvasRect.height - bottom;
renderer.setScissor(left, positiveYUpBottom, width, height);
renderer.setViewport(left, positiveYUpBottom, width, height);
// 返回aspect
return width / height;
}
我们用这个函数在render中绘制两遍场景
function render() {
- if (resizeRendererToDisplaySize(renderer)) {
- const canvas = renderer.domElement;
- camera.aspect = canvas.clientWidth / canvas.clientHeight;
- camera.updateProjectionMatrix();
- }
+ resizeRendererToDisplaySize(renderer);
+
+ // 启用剪刀函数
+ renderer.setScissorTest(true);
+
+ // 渲染主视野
+ {
+ const aspect = setScissorForElement(view1Elem);
+
+ // 用计算出的aspect修改摄像机参数
+ camera.aspect = aspect;
+ camera.updateProjectionMatrix();
+ cameraHelper.update();
+
+ // 来原视野中不要绘制cameraHelper
+ cameraHelper.visible = false;
+
+ scene.background.set(0x000000);
+
+ // 渲染
+ renderer.render(scene, camera);
+ }
+
+ // 渲染第二台摄像机
+ {
+ const aspect = setScissorForElement(view2Elem);
+
+ // 调整aspect
+ camera2.aspect = aspect;
+ camera2.updateProjectionMatrix();
+
+ // 在第二台摄像机中绘制cameraHelper
+ cameraHelper.visible = true;
+
+ scene.background.set(0x000040);
+
+ renderer.render(scene, camera2);
+ }
- renderer.render(scene, camera);
requestAnimationFrame(render);
}
requestAnimationFrame(render);
}
上面的代码还将主辅摄像机的背景色区分开以利观察。
我们可以移除updateCamera了,因为所有的东西在render中更新过了。
-function updateCamera() {
- camera.updateProjectionMatrix();
-}
const gui = new GUI();
-gui.add(camera, 'fov', 1, 180).onChange(updateCamera);
+gui.add(camera, 'fov', 1, 180);
const minMaxGUIHelper = new MinMaxGUIHelper(camera, 'near', 'far', 0.1);
-gui.add(minMaxGUIHelper, 'min', 0.1, 50, 0.1).name('near').onChange(updateCamera);
-gui.add(minMaxGUIHelper, 'max', 0.1, 50, 0.1).name('far').onChange(updateCamera);
+gui.add(minMaxGUIHelper, 'min', 0.1, 50, 0.1).name('near');
+gui.add(minMaxGUIHelper, 'max', 0.1, 50, 0.1).name('far');
现在我们就可以在辅摄像机中观察到主摄像机的视锥轮廓了。
左侧可以看到主摄像机的视角,右侧则是辅摄像机观察主摄像机和主摄像机的视锥轮廓。可以调整near,far,fov和用鼠标移动摄像机来观察视锥轮廓和场景之间的关系.
将near调整到大概20左右,前景就会在视锥中消失。far低于35时,远景也不复存在.
这带来一个问题,为什么不把near设置到0.0000000001然后将far设置成100000000,使得一切都可以尽收眼底? 原因是你的GPU没有足够的精度来决定某个东西是另一个东西的前面还是后面。更糟的是,在默认情况下,离摄像机近的将会更清晰,离摄像机远的模糊,从near到far逐渐过渡。
从上面的例子出发,我们向场景中添加20个球:
{
const sphereRadius = 3;
const sphereWidthDivisions = 32;
const sphereHeightDivisions = 16;
const sphereGeo = new THREE.SphereGeometry(sphereRadius, sphereWidthDivisions, sphereHeightDivisions);
const numSpheres = 20;
for (let i = 0; i < numSpheres; ++i) {
const sphereMat = new THREE.MeshPhongMaterial();
sphereMat.color.setHSL(i * .73, 1, 0.5);
const mesh = new THREE.Mesh(sphereGeo, sphereMat);
mesh.position.set(-sphereRadius - 1, sphereRadius + 2, i * sphereRadius * -2.2);
scene.add(mesh);
}
}
把 near 设置成0.00001
const fov = 45; const aspect = 2; // canvas 默认 -const near = 0.1; +const near = 0.00001; const far = 100; const camera = new THREE.PerspectiveCamera(fov, aspect, near, far);
调整一下GUI使得能设置到0.00001
-gui.add(minMaxGUIHelper, 'min', 0.1, 50, 0.1).name('near').onChange(updateCamera);
+gui.add(minMaxGUIHelper, 'min', 0.00001, 50, 0.00001).name('near').onChange(updateCamera);
你觉得会发生什么?
这就是一个典型的z冲突的例子。GPU没有足够的精度来决定哪个像素在前哪个在后。
如果你的机器太好可能不会出现我说的情况,我把我看到的截图放在这:
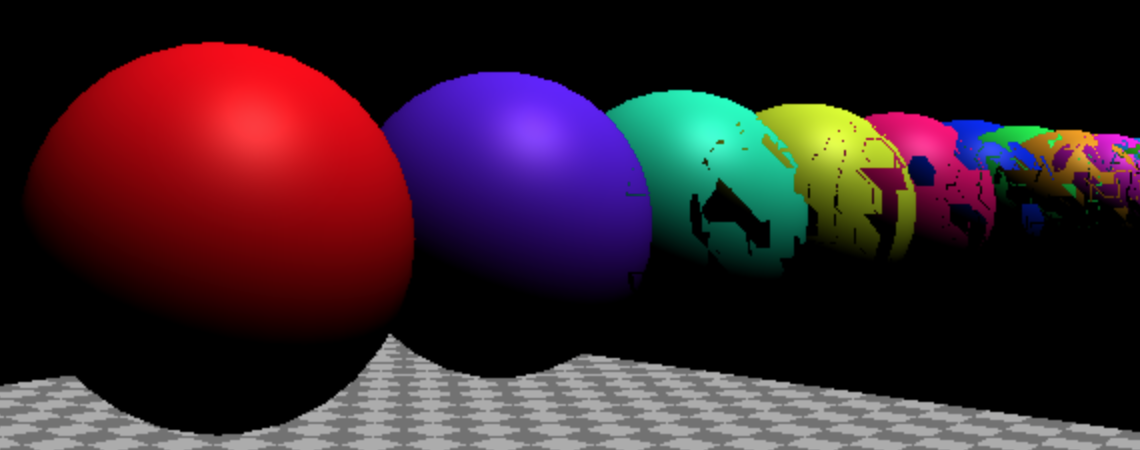
解决的方法之一是告诉three.js使用不同的方法计算像素的前后关系。我们可以在创建WebGLRenderer时开启logarithmicDepthBuffer。
-const renderer = new THREE.WebGLRenderer({antialias: true, canvas});
+const renderer = new THREE.WebGLRenderer({
+ antialias: true,
+ canvas,
+ logarithmicDepthBuffer: true,
+});
这看起来就行了
如果上面的方案不行的话,那你就遇到了为什么不能无脑使用这种解决方案的情况了。截止2018年9月,绝大多数台式机可以,但几乎没有移动设备支持这个功能。
另外,最好别用这种解决方案,因为这会大大降低运行速度。
即便是现在跑得好好地,选择太小的near和太大的far最终也会遇到同样的问题。
所以说你需要选择好好抉择near和far的设置,来和你的场景配合。既不丢失重要的近景,也不让远处的东西消失不见。如果你想渲染一个巨大的场景,不但能看清面前的人的眼睫毛又想看到50公里以外的玩意,你得自己想一个厉害的方案,这里就不涉及了。现在,好好地选个适合的参数就行。
第二种常见的摄像机是正交摄像机 OrthographicCamera,和指定一个视锥不同的是,它需要设置left,right
top,bottom,near,和far指定一个长方体,使得视野是平行的而不是透视的。
我们来把上面的例子改成OrthographicCamera, 首先来设置摄像机
const left = -1; const right = 1; const top = 1; const bottom = -1; const near = 5; const far = 50; const camera = new THREE.OrthographicCamera(left, right, top, bottom, near, far); camera.zoom = 0.2;
我们将left和bottom设置成 -1 right 和 top设成 1,这样就使盒子宽为两个单位,高两个单位。我们接下来通过调整left和top来选择其 aspect 。我们将用zoom属性来调整相机到底展现多少的单位大小。
给GUI添加zoom设置:
const gui = new GUI(); +gui.add(camera, 'zoom', 0.01, 1, 0.01).listen();
listen调用告诉lil-gui去监视属性的变化。写在这里是因为OrbitControls同样可以控制缩放。在这个例子中,鼠标滚轮将会通过OrbitControls控件来控制缩放。
最后更改aspect然后更新摄像机:
{
const aspect = setScissorForElement(view1Elem);
// 使用aspect更新摄像机
- camera.aspect = aspect;
+ camera.left = -aspect;
+ camera.right = aspect;
camera.updateProjectionMatrix();
cameraHelper.update();
// 在主摄像机中不绘制视野辅助线
cameraHelper.visible = false;
scene.background.set(0x000000);
renderer.render(scene, camera);
}
现在就可以看到OrthographicCamera工作了。
大多数情况下,绘制2D图像的时候会用到OrthographicCamera。你可以自己决定摄像机的视野大小。比如说你想让 canvas 的一个像素匹配摄像机的一个单位,你可以这么做:
将原点置于中心,令一个像素等于一个单位
camera.left = -canvas.width / 2; camera.right = canvas.width / 2; camera.top = canvas.height / 2; camera.bottom = -canvas.height / 2; camera.near = -1; camera.far = 1; camera.zoom = 1;
或者如果我们想让原点在左上,就像是2D canvas
camera.left = 0; camera.right = canvas.width; camera.top = 0; camera.bottom = canvas.height; camera.near = -1; camera.far = 1; camera.zoom = 1;
这样左上角就成了0,0
试试,这样设置摄像机
const left = 0; const right = 300; // 默认的canvas大小 const top = 0; const bottom = 150; // 默认的canvas大小 const near = -1; const far = 1; const camera = new THREE.OrthographicCamera(left, right, top, bottom, near, far); camera.zoom = 1;
然后我们载入六个材质,生成六个平面,一一对应。把每一个平面绑定到父对象THREE.Object3D上,以便调整每个平面和左上角原点的相对关系
const loader = new THREE.TextureLoader();
const textures = [
loader.load('resources/images/flower-1.jpg'),
loader.load('resources/images/flower-2.jpg'),
loader.load('resources/images/flower-3.jpg'),
loader.load('resources/images/flower-4.jpg'),
loader.load('resources/images/flower-5.jpg'),
loader.load('resources/images/flower-6.jpg'),
];
const planeSize = 256;
const planeGeo = new THREE.PlaneGeometry(planeSize, planeSize);
const planes = textures.map((texture) => {
const planePivot = new THREE.Object3D();
scene.add(planePivot);
texture.magFilter = THREE.NearestFilter;
const planeMat = new THREE.MeshBasicMaterial({
map: texture,
side: THREE.DoubleSide,
});
const mesh = new THREE.Mesh(planeGeo, planeMat);
planePivot.add(mesh);
// 调整平面使得左上角为原点
mesh.position.set(planeSize / 2, planeSize / 2, 0);
return planePivot;
});
然后当 canvas 更新后我们更新摄像机设置
function render() {
if (resizeRendererToDisplaySize(renderer)) {
camera.right = canvas.width;
camera.bottom = canvas.height;
camera.updateProjectionMatrix();
}
...
planes是THREE.Mesh的数组,每一个对应一个平面。
现在让它随着时间移动
function render(time) {
time *= 0.001; // 转换为秒;
...
const distAcross = Math.max(20, canvas.width - planeSize);
const distDown = Math.max(20, canvas.height - planeSize);
// 来回运动的总距离
const xRange = distAcross * 2;
const yRange = distDown * 2;
const speed = 180;
planes.forEach((plane, ndx) => {
// 为每个平面单独计算时间
const t = time * speed + ndx * 300;
// 在0到最远距离之间获取一个值
const xt = t % xRange;
const yt = t % yRange;
// 0到距离的一半, 向前运动
// 另一半的时候往回运动
const x = xt < distAcross ? xt : xRange - xt;
const y = yt < distDown ? yt : yRange - yt;
plane.position.set(x, y, 0);
});
renderer.render(scene, camera);
你可以看到图片在其中弹跳,和边际完美契合,就是2D canvas的效果一样
另一个常见的用途是用OrthographicCamera来展示模型的三视图。
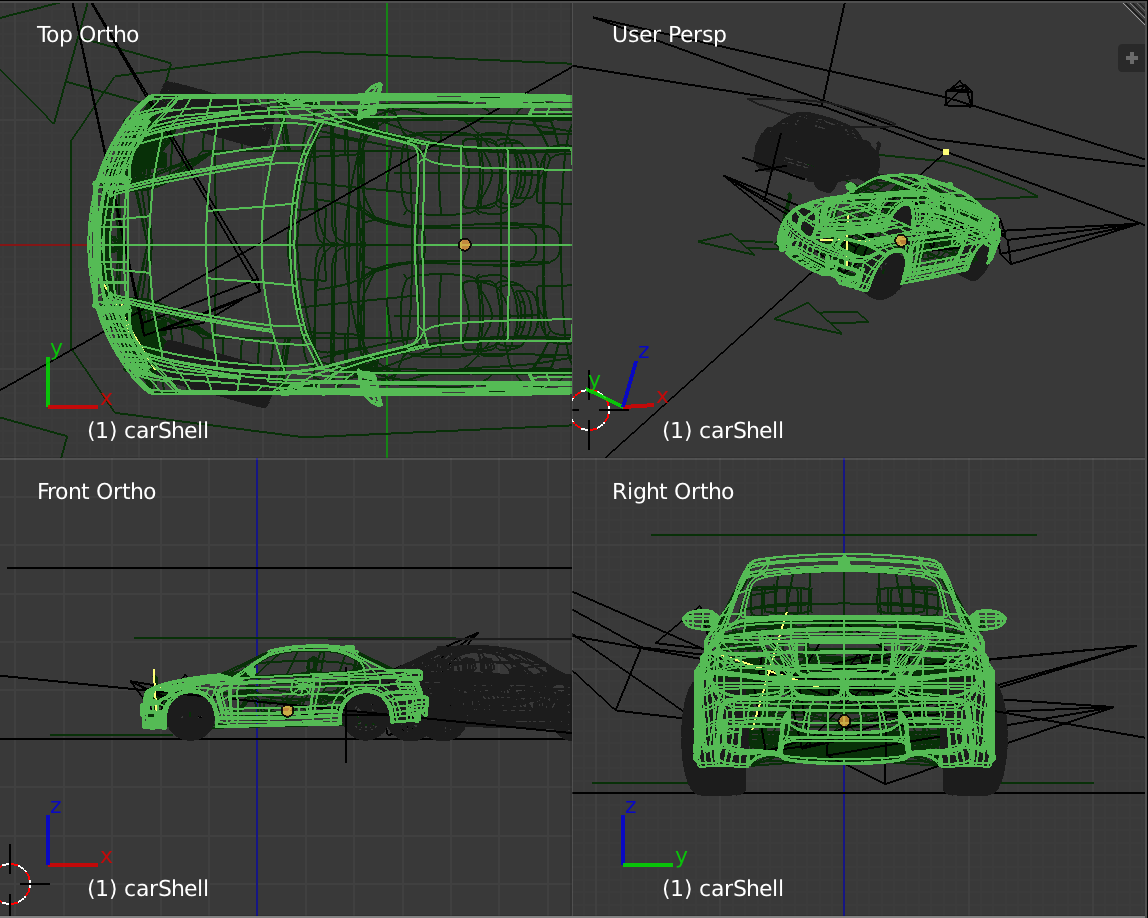
上面的截图展示了一个透视图和三个正交视角。
这就是摄像机的基础. 我们在其他的文章中会介绍另外的一些摄像机用法。现在,我们移步到阴影。