Cameras
This article is one in a series of articles about three.js. The first article was about fundamentals. If you haven't read that yet you might want to start there.
Let's talk about cameras in three.js. We covered some of this in the first article but we'll cover it in more detail here.
The most common camera in three.js and the one we've been using up to this point is
the PerspectiveCamera. It gives a 3d view where things in the distance appear
smaller than things up close.
The PerspectiveCamera defines a frustum. A frustum is a solid pyramid shape with
the tip cut off.
By name of a solid I mean for example a cube, a cone, a sphere, a cylinder,
and a frustum are all names of different kinds of solids.
I only point that out because I didn't know it for years. Some book or page would mention frustum and my eyes would glaze over. Understanding it's the name of a type of solid shape made those descriptions suddenly make more sense 😅
A PerspectiveCamera defines its frustum based on 4 properties. near defines where the
front of the frustum starts. far defines where it ends. fov, the field of view, defines
how tall the front and back of the frustum are by computing the correct height to get
the specified field of view at near units from the camera. The aspect defines how
wide the front and back of the frustum are. The width of the frustum is just the height
multiplied by the aspect.
Let's use the scene from the previous article that has a ground plane, a sphere, and a cube and make it so we can adjust the camera's settings.
To do that we'll make a MinMaxGUIHelper for the near and far settings so far
is always greater than near. It will have min and max properties that lil-gui
will adjust. When adjusted they'll set the 2 properties we specify.
class MinMaxGUIHelper {
constructor(obj, minProp, maxProp, minDif) {
this.obj = obj;
this.minProp = minProp;
this.maxProp = maxProp;
this.minDif = minDif;
}
get min() {
return this.obj[this.minProp];
}
set min(v) {
this.obj[this.minProp] = v;
this.obj[this.maxProp] = Math.max(this.obj[this.maxProp], v + this.minDif);
}
get max() {
return this.obj[this.maxProp];
}
set max(v) {
this.obj[this.maxProp] = v;
this.min = this.min; // this will call the min setter
}
}
Now we can setup our GUI like this
function updateCamera() {
camera.updateProjectionMatrix();
}
const gui = new GUI();
gui.add(camera, 'fov', 1, 180).onChange(updateCamera);
const minMaxGUIHelper = new MinMaxGUIHelper(camera, 'near', 'far', 0.1);
gui.add(minMaxGUIHelper, 'min', 0.1, 50, 0.1).name('near').onChange(updateCamera);
gui.add(minMaxGUIHelper, 'max', 0.1, 50, 0.1).name('far').onChange(updateCamera);
Anytime the camera's settings change we need to call the camera's
updateProjectionMatrix function
so we made a function called updateCamera add passed it to lil-gui to call it when things change.
You can adjust the values and see how they work. Note we didn't make aspect settable since
it's taken from the size of the window so if you want to adjust the aspect open the example
in a new window and then size the window.
Still, I think it's a little hard to see so let's change the example so it has 2 cameras. One will show our scene as we see it above, the other will show another camera looking at the scene the first camera is drawing and showing that camera's frustum.
To do this we can use the scissor function of three.js. Let's change it to draw 2 scenes with 2 cameras side by side using the scissor function
First off let's use some HTML and CSS to define 2 side by side elements. This will also
help us with events so both cameras can easily have their own OrbitControls.
<body> <canvas id="c"></canvas> + <div class="split"> + <div id="view1" tabindex="1"></div> + <div id="view2" tabindex="2"></div> + </div> </body>
And the CSS that will make those 2 views show up side by side overlaid on top of the canvas
.split {
position: absolute;
left: 0;
top: 0;
width: 100%;
height: 100%;
display: flex;
}
.split>div {
width: 100%;
height: 100%;
}
Then in our code we'll add a CameraHelper. A CameraHelper draws the frustum for a Camera
const cameraHelper = new THREE.CameraHelper(camera); ... scene.add(cameraHelper);
Now let's look up the 2 view elements.
const view1Elem = document.querySelector('#view1');
const view2Elem = document.querySelector('#view2');
And we'll set our existing OrbitControls to respond to the first
view element only.
-const controls = new OrbitControls(camera, canvas); +const controls = new OrbitControls(camera, view1Elem);
Let's make a second PerspectiveCamera and a second OrbitControls.
The second OrbitControls is tied to the second camera and gets input
from the second view element.
const camera2 = new THREE.PerspectiveCamera( 60, // fov 2, // aspect 0.1, // near 500, // far ); camera2.position.set(40, 10, 30); camera2.lookAt(0, 5, 0); const controls2 = new OrbitControls(camera2, view2Elem); controls2.target.set(0, 5, 0); controls2.update();
Finally we need to render the scene from the point of view of each camera using the scissor function to only render to part of the canvas.
Here is a function that given an element will compute the rectangle of that element that overlaps the canvas. It will then set the scissor and viewport to that rectangle and return the aspect for that size.
function setScissorForElement(elem) {
const canvasRect = canvas.getBoundingClientRect();
const elemRect = elem.getBoundingClientRect();
// compute a canvas relative rectangle
const right = Math.min(elemRect.right, canvasRect.right) - canvasRect.left;
const left = Math.max(0, elemRect.left - canvasRect.left);
const bottom = Math.min(elemRect.bottom, canvasRect.bottom) - canvasRect.top;
const top = Math.max(0, elemRect.top - canvasRect.top);
const width = Math.min(canvasRect.width, right - left);
const height = Math.min(canvasRect.height, bottom - top);
// setup the scissor to only render to that part of the canvas
const positiveYUpBottom = canvasRect.height - bottom;
renderer.setScissor(left, positiveYUpBottom, width, height);
renderer.setViewport(left, positiveYUpBottom, width, height);
// return the aspect
return width / height;
}
And now we can use that function to draw the scene twice in our render function
function render() {
- if (resizeRendererToDisplaySize(renderer)) {
- const canvas = renderer.domElement;
- camera.aspect = canvas.clientWidth / canvas.clientHeight;
- camera.updateProjectionMatrix();
- }
+ resizeRendererToDisplaySize(renderer);
+
+ // turn on the scissor
+ renderer.setScissorTest(true);
+
+ // render the original view
+ {
+ const aspect = setScissorForElement(view1Elem);
+
+ // adjust the camera for this aspect
+ camera.aspect = aspect;
+ camera.updateProjectionMatrix();
+ cameraHelper.update();
+
+ // don't draw the camera helper in the original view
+ cameraHelper.visible = false;
+
+ scene.background.set(0x000000);
+
+ // render
+ renderer.render(scene, camera);
+ }
+
+ // render from the 2nd camera
+ {
+ const aspect = setScissorForElement(view2Elem);
+
+ // adjust the camera for this aspect
+ camera2.aspect = aspect;
+ camera2.updateProjectionMatrix();
+
+ // draw the camera helper in the 2nd view
+ cameraHelper.visible = true;
+
+ scene.background.set(0x000040);
+
+ renderer.render(scene, camera2);
+ }
- renderer.render(scene, camera);
requestAnimationFrame(render);
}
requestAnimationFrame(render);
}
The code above sets the background color of the scene when rendering the second view to dark blue just to make it easier to distinguish the two views.
We can also remove our updateCamera code since we're updating everything
in the render function.
-function updateCamera() {
- camera.updateProjectionMatrix();
-}
const gui = new GUI();
-gui.add(camera, 'fov', 1, 180).onChange(updateCamera);
+gui.add(camera, 'fov', 1, 180);
const minMaxGUIHelper = new MinMaxGUIHelper(camera, 'near', 'far', 0.1);
-gui.add(minMaxGUIHelper, 'min', 0.1, 50, 0.1).name('near').onChange(updateCamera);
-gui.add(minMaxGUIHelper, 'max', 0.1, 50, 0.1).name('far').onChange(updateCamera);
+gui.add(minMaxGUIHelper, 'min', 0.1, 50, 0.1).name('near');
+gui.add(minMaxGUIHelper, 'max', 0.1, 50, 0.1).name('far');
And now you can use one view to see the frustum of the other.
On the left you can see the original view and on the right you can
see a view showing the frustum of the camera on the left. As you adjust
near, far, fov and move the camera with mouse you can see that
only what's inside the frustum shown on the right appears in the scene on
the left.
Adjust near up to around 20 and you'll easily see the front of objects
disappear as they are no longer in the frustum. Adjust far below about 35
and you'll start to see the ground plane disappear as it's no longer in
the frustum.
This brings up the question, why not just set near to 0.0000000001 and far
to 10000000000000 or something like that so you can just see everything?
The reason is your GPU only has so much precision to decide if something
is in front or behind something else. That precision is spread out between
near and far. Worse, by default the precision close the camera is detailed
and the precision far from the camera is coarse. The units start with near
and slowly expand as they approach far.
Starting with the top example, let's change the code to insert 20 spheres in a row.
{
const sphereRadius = 3;
const sphereWidthDivisions = 32;
const sphereHeightDivisions = 16;
const sphereGeo = new THREE.SphereGeometry(sphereRadius, sphereWidthDivisions, sphereHeightDivisions);
const numSpheres = 20;
for (let i = 0; i < numSpheres; ++i) {
const sphereMat = new THREE.MeshPhongMaterial();
sphereMat.color.setHSL(i * .73, 1, 0.5);
const mesh = new THREE.Mesh(sphereGeo, sphereMat);
mesh.position.set(-sphereRadius - 1, sphereRadius + 2, i * sphereRadius * -2.2);
scene.add(mesh);
}
}
and let's set near to 0.00001
const fov = 45; const aspect = 2; // the canvas default -const near = 0.1; +const near = 0.00001; const far = 100; const camera = new THREE.PerspectiveCamera(fov, aspect, near, far);
We also need to tweak the GUI code a little to allow 0.00001 if the value is edited
-gui.add(minMaxGUIHelper, 'min', 0.1, 50, 0.1).name('near').onChange(updateCamera);
+gui.add(minMaxGUIHelper, 'min', 0.00001, 50, 0.00001).name('near').onChange(updateCamera);
What do you think will happen?
This is an example of z fighting where the GPU on your computer does not have enough precision to decide which pixels are in front and which pixels are behind.
Just in case the issue doesn't show on your machine here's what I see on mine
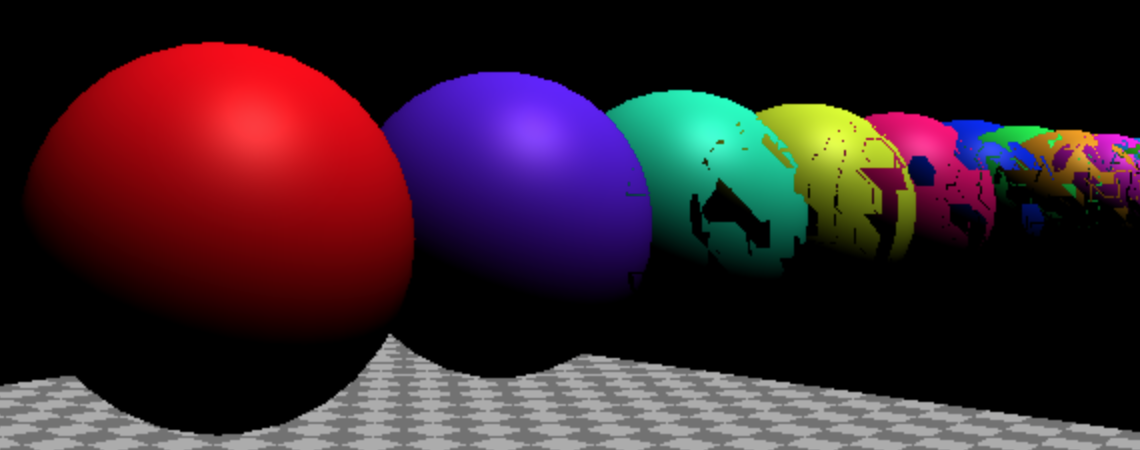
One solution is to tell three.js use to a different method to compute which
pixels are in front and which are behind. We can do that by enabling
logarithmicDepthBuffer when we create the WebGLRenderer
-const renderer = new THREE.WebGLRenderer({antialias: true, canvas});
+const renderer = new THREE.WebGLRenderer({
+ antialias: true,
+ canvas,
+ logarithmicDepthBuffer: true,
+});
and with that it might work
If this didn't fix the issue for you then you've run into one reason why you can't always use this solution. That reason is because only certain GPUs support it. As of September 2018 almost no mobile devices support this solution whereas most desktops do.
Another reason not to choose this solution is it can be significantly slower than the standard solution.
Even with this solution there is still limited resolution. Make near even
smaller or far even bigger and you'll eventually run into the same issues.
What that means is that you should always make an effort to choose a near
and far setting that fits your use case. Set near as far away from the camera
as you can and not have things disappear. Set far as close to the camera
as you can and not have things disappear. If you're trying to draw a giant
scene and show a close up of someone's face so you can see their eyelashes
while in the background you can see all the way to mountains 50 kilometers
in the distance well then you'll need to find other creative solutions that
maybe we'll go over later. For now, just be aware you should take care
to choose appropriate near and far values for your needs.
The 2nd most common camera is the OrthographicCamera. Rather than
specify a frustum it specifies a box with the settings left, right
top, bottom, near, and far. Because it's projecting a box
there is no perspective.
Let's change the 2 view example above to use an OrthographicCamera
in the first view.
First let's setup an OrthographicCamera.
const left = -1; const right = 1; const top = 1; const bottom = -1; const near = 5; const far = 50; const camera = new THREE.OrthographicCamera(left, right, top, bottom, near, far); camera.zoom = 0.2;
We set left and bottom to -1 and right and top to 1. This would make
a box 2 units wide and 2 units tall but we're going to adjust the left and top
by the aspect of the rectangle we're drawing to. We'll use the zoom property
to make it easy to adjust how many units are actually shown by the camera.
Let's add a GUI setting for zoom
const gui = new GUI(); +gui.add(camera, 'zoom', 0.01, 1, 0.01).listen();
The call to listen tells lil-gui to watch for changes. This is here because
the OrbitControls can also control zoom. For example the scroll wheel on
a mouse will zoom via the OrbitControls.
Last we just need to change the part that renders the left
side to update the OrthographicCamera.
{
const aspect = setScissorForElement(view1Elem);
// update the camera for this aspect
- camera.aspect = aspect;
+ camera.left = -aspect;
+ camera.right = aspect;
camera.updateProjectionMatrix();
cameraHelper.update();
// don't draw the camera helper in the original view
cameraHelper.visible = false;
scene.background.set(0x000000);
renderer.render(scene, camera);
}
and now you can see an OrthographicCamera at work.
An OrthographicCamera is most often used if using three.js
to draw 2D things. You'd decide how many units you want the camera
to show. For example if you want one pixel of canvas to match
one unit in the camera you could do something like
To put the origin at the center and have 1 pixel = 1 three.js unit something like
camera.left = -canvas.width / 2; camera.right = canvas.width / 2; camera.top = canvas.height / 2; camera.bottom = -canvas.height / 2; camera.near = -1; camera.far = 1; camera.zoom = 1;
Or if we wanted the origin to be in the top left just like a 2D canvas we could use this
camera.left = 0; camera.right = canvas.width; camera.top = 0; camera.bottom = canvas.height; camera.near = -1; camera.far = 1; camera.zoom = 1;
In which case the top left corner would be 0,0 just like a 2D canvas
Let's try it! First let's set the camera up
const left = 0; const right = 300; // default canvas size const top = 0; const bottom = 150; // default canvas size const near = -1; const far = 1; const camera = new THREE.OrthographicCamera(left, right, top, bottom, near, far); camera.zoom = 1;
Then let's load 6 textures and make 6 planes, one for each texture.
We'll parent each plane to a THREE.Object3D to make it easy to offset
the plane so its center appears to be at its top left corner.
If you're running locally you'll also need to have setup. You might also want to read about using textures.
const loader = new THREE.TextureLoader();
const textures = [
loader.load('resources/images/flower-1.jpg'),
loader.load('resources/images/flower-2.jpg'),
loader.load('resources/images/flower-3.jpg'),
loader.load('resources/images/flower-4.jpg'),
loader.load('resources/images/flower-5.jpg'),
loader.load('resources/images/flower-6.jpg'),
];
const planeSize = 256;
const planeGeo = new THREE.PlaneGeometry(planeSize, planeSize);
const planes = textures.map((texture) => {
const planePivot = new THREE.Object3D();
scene.add(planePivot);
texture.magFilter = THREE.NearestFilter;
const planeMat = new THREE.MeshBasicMaterial({
map: texture,
side: THREE.DoubleSide,
});
const mesh = new THREE.Mesh(planeGeo, planeMat);
planePivot.add(mesh);
// move plane so top left corner is origin
mesh.position.set(planeSize / 2, planeSize / 2, 0);
return planePivot;
});
and we need to update the camera if the size of the canvas changes.
function render() {
if (resizeRendererToDisplaySize(renderer)) {
camera.right = canvas.width;
camera.bottom = canvas.height;
camera.updateProjectionMatrix();
}
...
planes is an array of THREE.Mesh, one for each plane.
Let's move them around based on the time.
function render(time) {
time *= 0.001; // convert to seconds;
...
const distAcross = Math.max(20, canvas.width - planeSize);
const distDown = Math.max(20, canvas.height - planeSize);
// total distance to move across and back
const xRange = distAcross * 2;
const yRange = distDown * 2;
const speed = 180;
planes.forEach((plane, ndx) => {
// compute a unique time for each plane
const t = time * speed + ndx * 300;
// get a value between 0 and range
const xt = t % xRange;
const yt = t % yRange;
// set our position going forward if 0 to half of range
// and backward if half of range to range
const x = xt < distAcross ? xt : xRange - xt;
const y = yt < distDown ? yt : yRange - yt;
plane.position.set(x, y, 0);
});
renderer.render(scene, camera);
And you can see the images bounce pixel perfect off the edges of the canvas using pixel math just like a 2D canvas
Another common use for an OrthographicCamera is to draw the
up, down, left, right, front, back views of a 3D modeling
program or a game engine's editor.
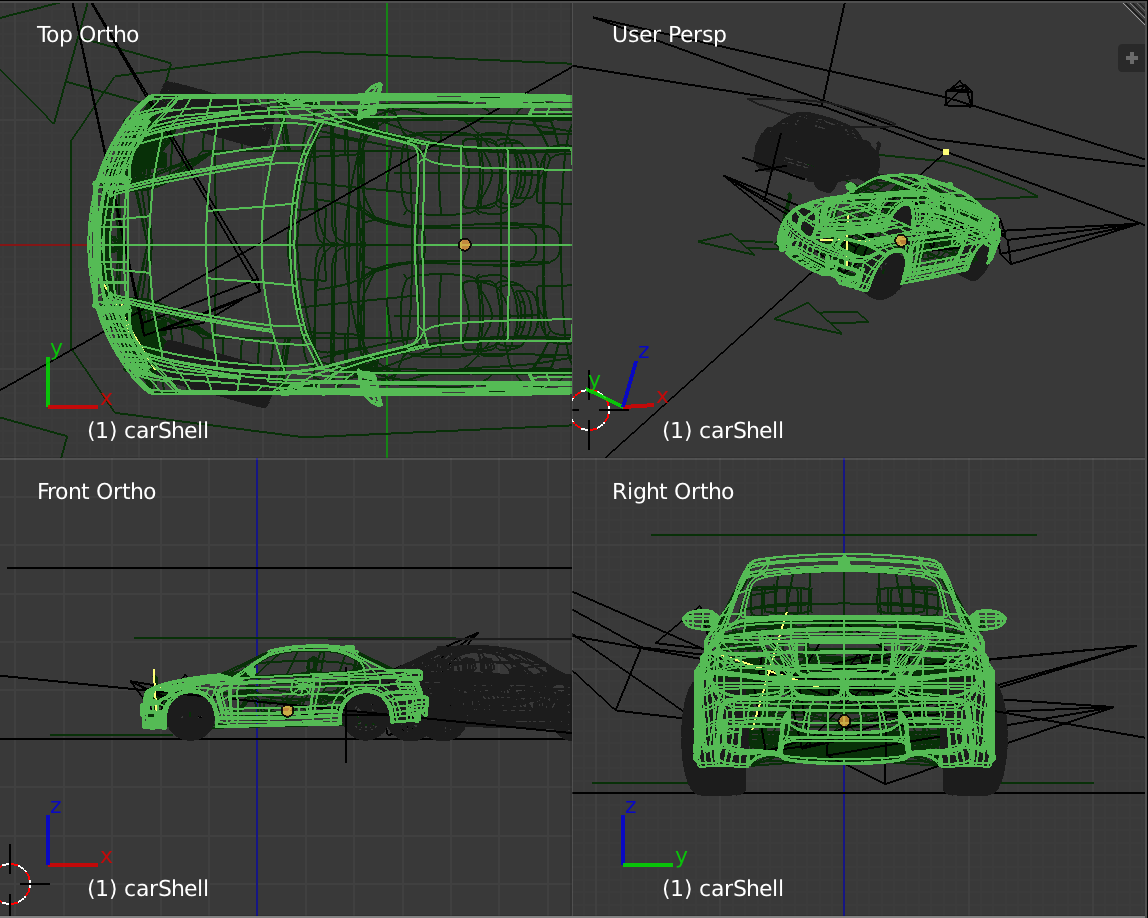
In the screenshot above you can see 1 view is a perspective view and 3 views are orthographic views.
That's the fundamentals of cameras. We'll cover a few common ways to move cameras in other articles. For now let's move on to shadows.